The Domain Name System (DNS) is like the phonebook of the internet, translating human-friendly domain names into machine-readable IP addresses. While most users rely on their internet service provider’s (ISP) default DNS servers, there are good reasons to consider changing them. Here’s a guide on how and why to change your DNS server.
Why Change Your DNS Server?
- Speed and Performance: Different DNS servers vary in terms of speed and responsiveness. By choosing a faster DNS server, you can potentially reduce the time it takes for your device to resolve domain names, leading to quicker page loading times.
- Privacy and Security: Some DNS servers offer enhanced privacy features. Changing to a DNS server that supports protocols like DNS over HTTPS (DoH) or DNS over TLS (DoT) can encrypt your DNS queries, adding an extra layer of privacy and security, making it harder for third parties to monitor your internet activities.
- Access Blocked Content: In certain regions, ISPs might block access to specific websites. Changing your DNS server can sometimes help bypass these restrictions, providing access to content that may be restricted in your area.
- Filtering and Parental Controls: Some DNS services include filtering options, allowing you to block access to specific types of websites or content. This is particularly useful for parents who want to set up parental controls for their children’s internet usage.
How to Change Your DNS Server:
On Android:
- Open Settings.
- Go to Network & Internet.
- Tap on Wi-Fi.
- Long-press on your connected Wi-Fi network.
- Select Modify Network.
- Change the IP settings to “Static.”
- Enter the desired DNS server addresses.
On iOS:
- Open Settings.
- Tap on Wi-Fi.
- Select your connected Wi-Fi network.
- Scroll down to the DNS section.
- Enter the new DNS server addresses.
On Windows:
- Open Control Panel.
- Go to Network and Sharing Center.
- Click on Change adapter settings.
- Right-click on your active connection and choose Properties.
- Select Internet Protocol Version 4 (TCP/IPv4) and click Properties.
- Choose “Use the following DNS server addresses” and enter the new DNS server details.
On macOS:
- Open System Preferences.
- Click on Network.
- Select your active connection (Wi-Fi or Ethernet).
- Click on Advanced.
- Go to the DNS tab.
- Add or edit DNS server addresses.
Popular DNS Servers:
- Google Public DNS:
- IPv4: 8.8.8.8, 8.8.4.4
- IPv6: 2001:4860:4860::8888, 2001:4860:4860::8844
- OpenDNS:
- IPv4: 208.67.222.222, 208.67.220.220
- IPv6: 2620:0:ccc::2, 2620:0:ccd::2
- Cloudflare:
- IPv4: 1.1.1.1, 1.0.0.1
- IPv6: 2606:4700:4700::1111, 2606:4700:4700::1001
- Quad9:
- IPv4: 9.9.9.9, 149.112.112.112
- IPv6: 2620:fe::fe, 2620:fe::9
Conclusion:
Changing your DNS server can have various benefits, from improving internet speed to enhancing privacy and security. Experiment with different DNS servers to find the one that best suits your needs. Keep in mind that while changing DNS settings can be beneficial, it’s essential to choose reputable DNS providers to ensure a reliable and secure internet experience.





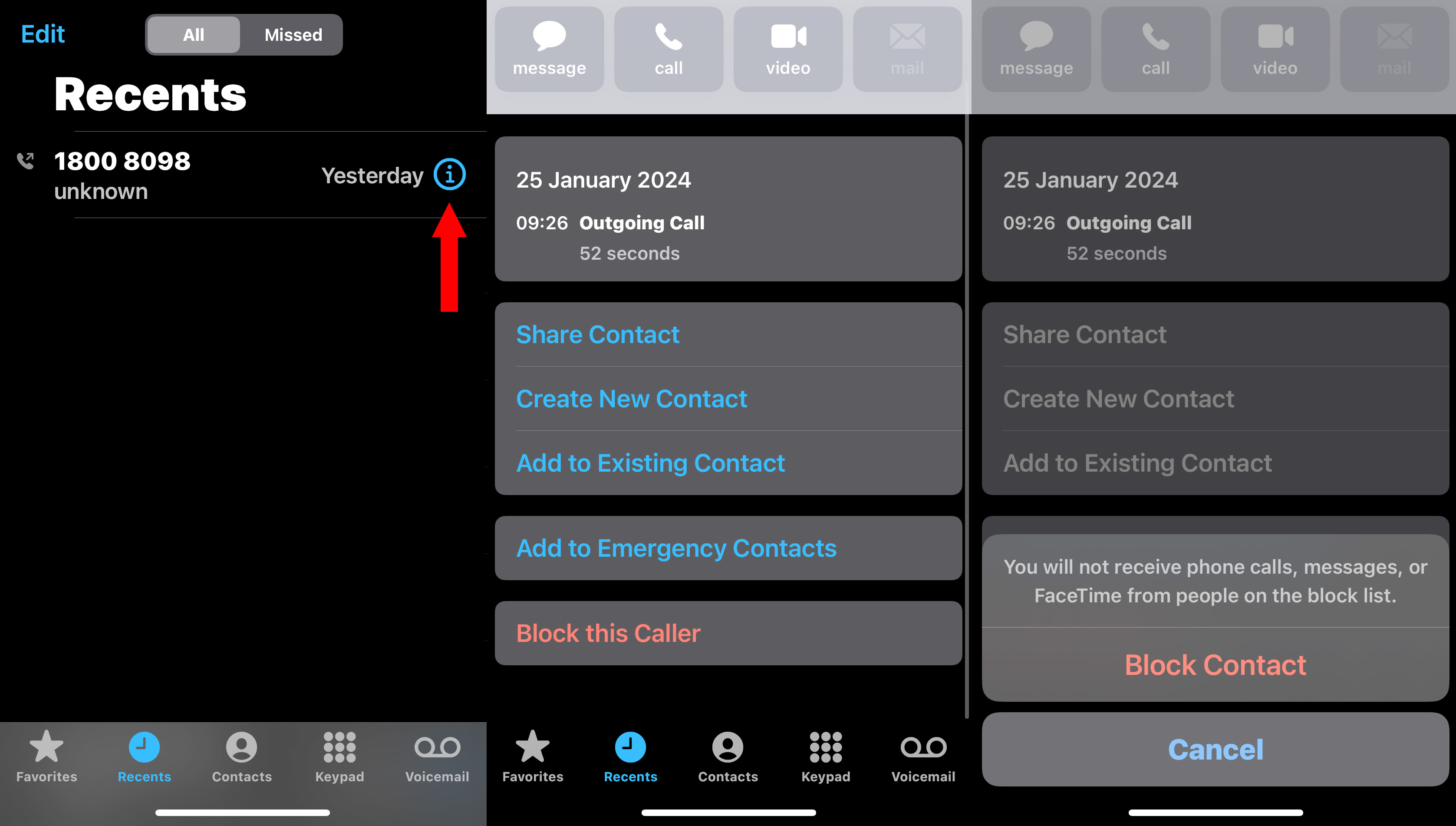



No comments:
Post a Comment